
はじめに
みなさんは、『プログラミング』と聞くとどう思いますか?

私には縁のないもの
と思っていました。そう思う人も多いのではないでしょうか。私も英語できないし、IT企業で働く予定もなかったので、プログラミングね〜くらいの感じでした。そんな私も scratchに出会ってしまい、虜になりました。だって英語できなくてもできるんです!笑
現在プログラミング学習が小学校で必修になりました。これは英語でコードを書かせて、機械を動かすための教育ではなく、プログラムを組み立てる思考を養うものです。
私たちも知らずにプログラミングをしているんです。今日1日これをして〜あれをして〜とやることをどのような順番でやっていくのが効率的かなど考えて行動しているはずです。これもプログラミングです。
そういったプログラミング思考をICTで、身に付けませんかというのが今回のプログラミングの必修化です。難しく考えないことです。もしお子様が

今日プログラミングをしてきた!
と言っても邪険にせず、一緒に共感できるように教えてあげれるように今回紹介するscratchのことを学んでおきましょう!ただし、お子様のはscratch Jr.かもしれませんが…。元は一緒なので問題はないはず。今回はscratchの触り方です。超初歩です。お付き合いください。
scratchの開き方
①『scratch』と検索して下のサイトをクリック(宝くじサイトを開かないでね)

スクラッチと聞くと大概の人は削ってお金もらうやつ?と言います。笑
②ホーム画面の説明

クリックするとこういった初期画面が出てきます。
左上の『scratch』をクリックするとこのホーム画面に戻ります。
『作る』は、実際にプログラミングできる画面にうつります。
『見る』は他の人が作った作品を実際に動かすことができます。そしてscratchの良いところで、そのプログラミングの中身を見ることができます。
『アイデア』はこの scratchでどんなものができるかの簡単な説明を見ることができます。これを見て自分の想像を膨らませましょう。
『 scratchについて』は scratchのすごいポイントを書いてます。良ければ見てください。
『検索』では、見たい、やりたいプログラミングを探したり、有名な作者を探したりすることができます。ここから探して他人のプログラミングを参考にすることができます。
『 scratchに参加しよう』はアカウントを作成することができます。今後 scratchを活用したい方は、是非ご参加ください。参加のメリットは、作成したプログラミングと他人から拝借したプログラミング (リミックス)を保存することができ、そのアカウントにログインするだけで、どこでもどこの端末でも見る、編集することができます。

『サインイン』は先ほど参加するでアカウントを作成した後、ここからサインインします。プロフィールや自分の作品を見る、編集することができます。
※作品をファイルに保存することができますが、
作成画面の説明

『作る』をクリックすると上の画面になります。
設定ボタンで言語を変更することができます。(私の知らない言語がたくさん…。)日本語は2種類あります。漢字ありとひらがなのみの2種類。小学生でも読めます。
中央下の赤の円のチュートリアルは、ホーム画面にあるアイデアと同じです。邪魔になるので、右上にある×を押して消しましょう。
簡単にこの画面の説明をすると左側でコードを探して、真ん中の白いエリアに入れて、右上の部分でそう動くかを確認できます。
では1つずつ詳しく説明していきます。
コード(ブロック)

前回の記事でも書きましたが、scratchのコードは、ビジュアル言語なのでブロックになっています。ブロックの種類も形も様々です。左にパレットと呼ばれるものがあり、何色もの○があります。その○の下に『動き』『見た目』『音』などとわかりやすく書かれており、ブロックが分類分けされています。スクロールでもブロックを探すこともできますが、パレットを活用することをお勧めします。最初は9種類ですが、左下の紫のブロックと+が書かれたところをクリックすると拡張機能もあります。この拡張機能もすごく使えますが、また今後説明します。
ブロックの形は様々で、形が合わない場合はプログラミングできないということです。左上が丸く帽子のようになっているものが一番上にないと起動しません。(これもまた次回に説明します。)
コードエリア
真ん中にある白いエリアのことをコードエリアと言います。先ほどのコード(ブロック)を左クリックをしたままこのコードエリアに持ってきて組み立てていきます。
※注 コードエリアはそれぞれのスプライトと背景に分かれています。(また後で説明します。)


ネコちゃんのコードエリアにブロックを組み立てました。(左の画像)このプログラミングは、緑の旗(プログラムのスタートボタン)を押すとネコちゃんが動いてニャーと言い続けます。横にいるクマさんのコードエリアに何も入れていない(右の画像)ので、緑の旗を押してもクマさんは動きません。
各スプライトとステージ(背景)にコードエリアがあります。どこに何のプログラムをしたかわかりやすいようにしときましょう。(ネコちゃんに関することはネコちゃんのコードエリアで作成する。)プログラムがバグったときに探しやすくするためにできるだけわかりやすく配置するのが大切です。どこがどうバグってるねん!と探すが一番ストレスです。笑(絶対1回はバグを起こすので、それはそれで楽しみましょう。)
ステージ

右側のネコちゃんとクマさんがいる白いところをステージと言います。実際プログラミングしたものを確認するところです。プログラミングをした後にできているかチェックしますが、細かく見たい場合は画面を大きくすることもできます。(逆に邪魔だったら小さくもできます。)
スプライト
※飲み物ではありません。
スプライトというのは、簡単に言うと登場するキャラクターなどです。(他にもボタンや装飾なども含まれますが…。今回はわかりやすくするためにキャラクターに限定しています。)今回の登場しているのは、ネコちゃんとクマさんですね。

右下にスプライトがあり、上の画面ではクマさんのところが紫に光っています。そして良く見るとコードエリアの右上にうっすらクマさんがいるのが分かりますか?こうなっている時は、クマさん専用のコードエリアです。逆にネコちゃんが紫で、コードエリアにうっすらいたら、それはネコちゃん専用のコードエリアです。そして先ほども言いましたが、もう一つコードエリアがあります。それはステージ(背景)です。
ステージ(背景)
右下に縦長の四角があります。そこをクリックするとステージ(背景)のコードエリアに変わります。(縦長が紫になっていることを確認)このコードエリアにコードを組み立てると背景を変えることができます。
私はこの背景を『部屋』という感覚で使用しています。寝室の背景だとネコちゃんは寝る。リビングだとニャーと鳴く。など場面や行動を変えるときに使用することが多いです。
まとめ
今回は初期画面の説明のみをしました。超初歩でまだプログラミングできない。と言われそうですが、これを読んでもらって意外と簡単そうと思ってもらえてたら嬉しいです。
上で説明しましたが、 scratchはほぼほぼマウスだけの操作でプログラミングすることができます。ひらがなに変更もできますし、小学生のお子さんでもできるんです。
でも簡単にできるからって何を作ればいいかわからない…。という声が聞こえそうですね…私みたいにブロックを1つずつ見て、こんなこともできるんや〜じゃこんなこともできるのでは?となる人は少数派だと思います。scratch内の検索で、こんなゲーム、教材ないかな〜と検索すると結構出てきます。今回は、他の作品を見てこんなこともできるのか〜、こんなブロックがあるんだ〜と楽しんでください。
次回は、作品を紹介していこうかなと考えています。
人気ブログランキング
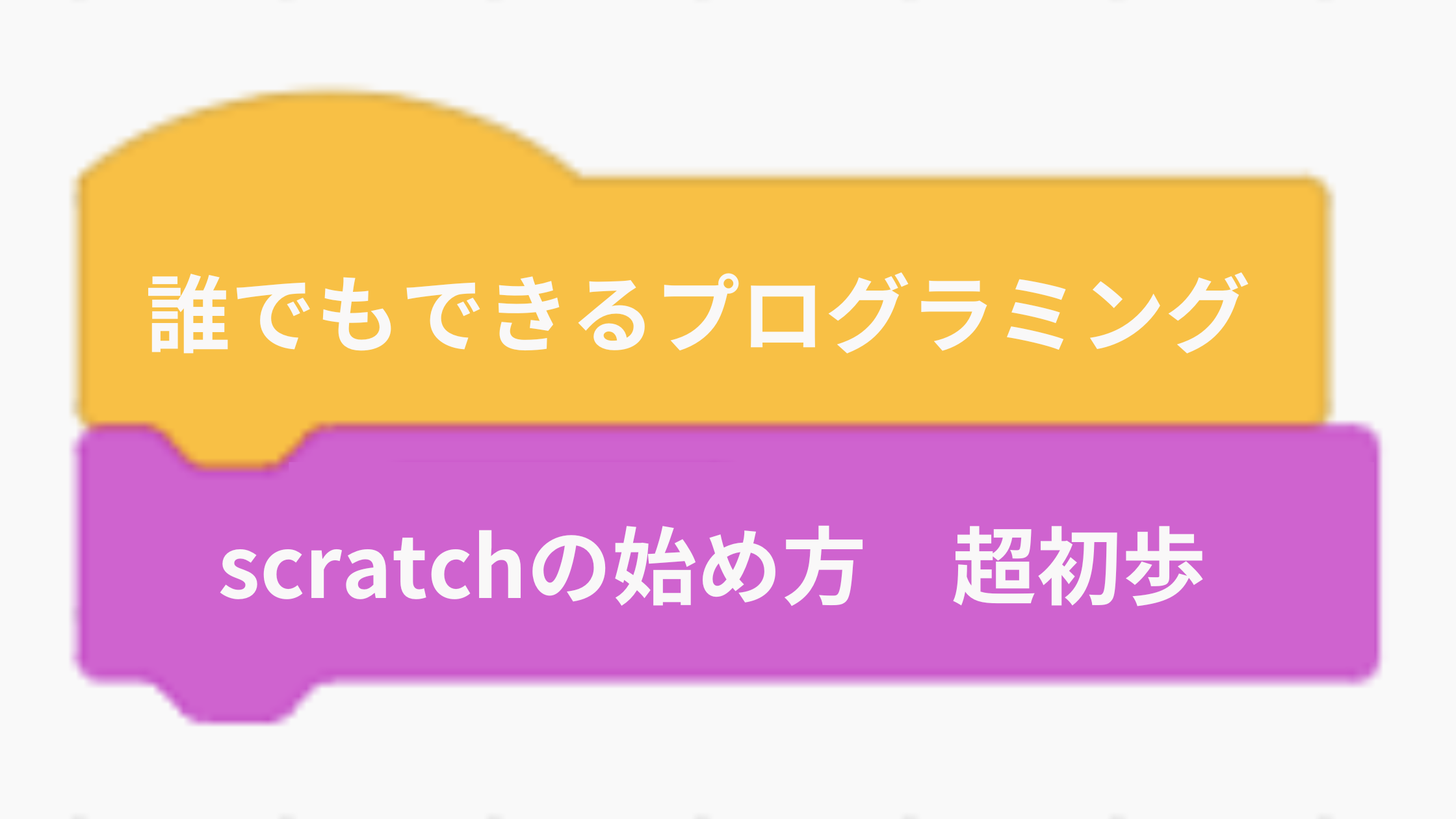

コメント